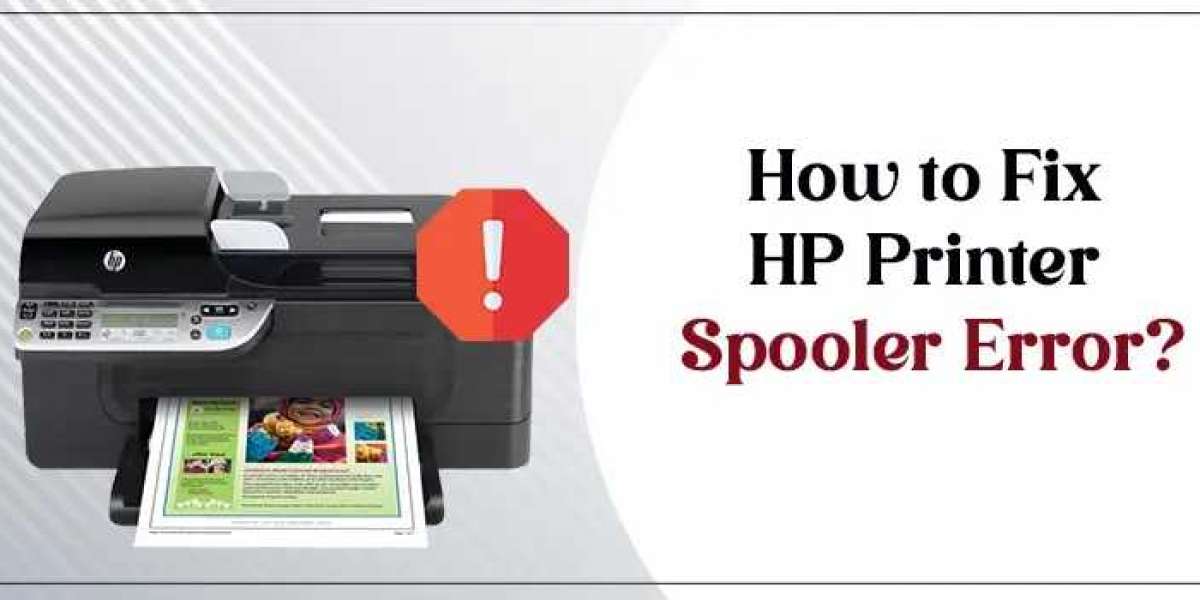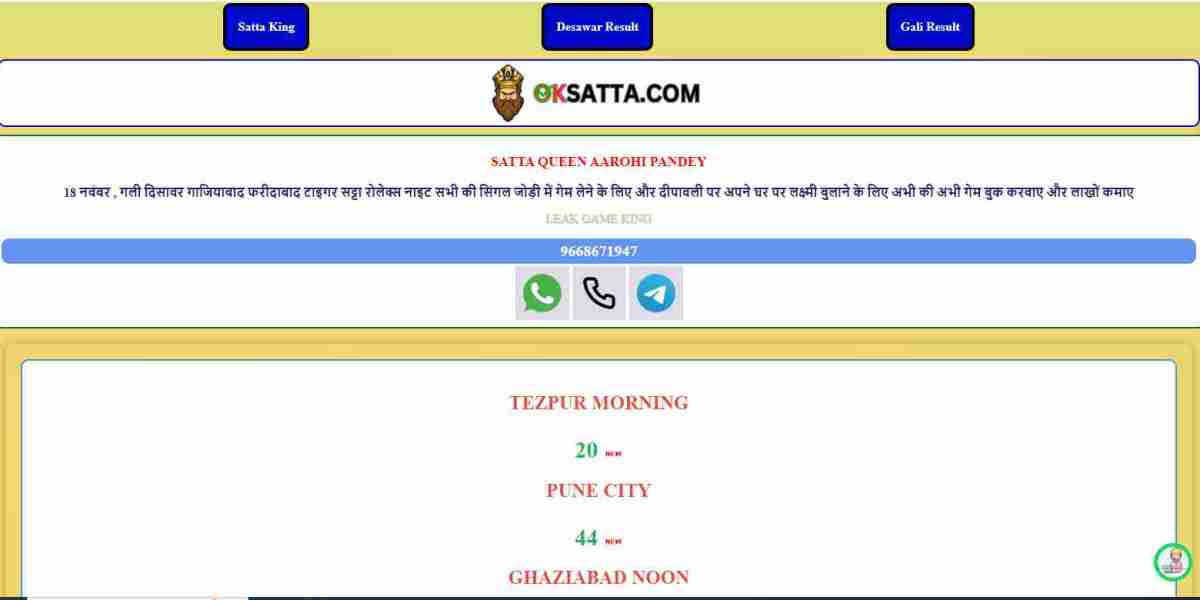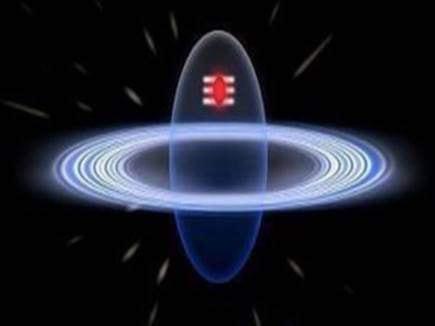What is the Printer Spooler Error?
The print spooler error is a situation where the software responsible for managing print jobs in the queue becomes unresponsive or encounters issues. This can lead to problems like delayed printing, print jobs getting stuck, or the inability to print altogether. The error can be caused by various factors, including corrupted files, misconfigured settings, or conflicts with other software.
Dial Toll Free Number: +1-855-362-0770
Step-by-Step Guide to Fix HP Printer Spooler Error:
1. Restart the Print Spooler Service:
a. Press Windows + R on your keyboard to open the Run dialog box.
b. Type services.msc and press Enter. This will open the Services window.
c. Scroll down to find Print Spooler in the list of services.
d. Right-click on Print Spooler and select Restart from the context menu.
e. Alternatively, you can also stop the service, wait for a few seconds, and then start it again.
2. Clear Print Queue:
a. Sometimes, stuck print jobs can cause the spooler error. To clear the print queue:
b. Open the Services window as mentioned in the previous step.
c. Stop the Print Spooler service.
d. Navigate to C:\Windows\System32\spool\PRINTERS in File Explorer.
e. Delete all the files in this folder.
f. Restart the Print Spooler service.
3. Run the Troubleshooter:
a. Windows operating systems come with a built-in troubleshooter for printer-related issues.
b. Go to Settings Update Security Troubleshoot.
c. Select Printer and click on Run the troubleshooter.
d. Follow the on-screen instructions to identify and fix the problem.
4. Update or Reinstall Printer Drivers:
a. Outdated or corrupted printer drivers can also lead to spooler errors.
b. Visit the official HP website and download the latest drivers for your printer model.
c. Install the drivers and restart your computer.
5. Check for Software Conflicts:
a. Sometimes, third-party software can interfere with the print spooler.
b. Temporarily disable or uninstall any recently installed software and check if the issue persists.
6. Use the Windows System File Checker (SFC):
a. The SFC tool can scan and repair corrupted system files that might be causing the spooler error.
b. Open Command Prompt as an administrator.
c. Type sfc /scannow and press Enter.
d. Wait for the scan to complete and follow any on-screen instructions.
7. Create a New User Account:
a. In some cases, user profile corruption can cause the spooler error.
b. Create a new user account and check if the problem persists when logged in with the new account.
8. Perform a System Restore:
If the issue started recently, you can use System Restore to revert your system to a point when the printer was working fine.
Conclusion:
Encountering an HP printer spooler error can be frustrating, but with the right troubleshooting steps, you can resolve the issue and get your printer back to functioning normally. Start with the basic steps like restarting the print spooler service and clearing the print queue, and then proceed to more advanced solutions like updating drivers or running system file checks. Remember to stay patient and methodical while troubleshooting, and you'll likely find a solution that gets your printer back on track. If the problem persists, don't hesitate to reach out to HP's customer support for further assistance.